Apakah foto Anda terlihat tumpul, kekurangan kontras? atau warnanya kabur? Apakah kemerahan atau kehijauan? Level command pada Adobe Photoshop dapat memperbaiki wilayah tunel dan keseimbangan warna dari image dengan menyesuaikan level intensitas dari bayangan image, midtones, dan highlights. Pada tutorial kali ini, Anda akan mempelajari bagaimana meng-adjust tonality dan warna dalam image menggunakan Levels command.
1. Buka sebuah Image dalam Photoshop.
Pilih File > Open atau double-click sebuah thumbnail dalam File Browser. Sebelum memulai pengaturan, evaluasi tuning imagenya. Apakah image tersebut terlalu terang atau gelap? Apakah terlalu kontras atau sebaliknya? Apakah ada warna yang kabur?
Pilih Layer > New Adjustment Layer > Levels, lalu click OK dalam New Layer dialog box. Anda dapat juga membukanya dengan memilih Image > Adjustments > Levels. Bagaimanapun, dengan sebuah layer adjustment, anda akan mengkoreksi tunel pada layer yang terpisah dengan image aslinya. Original image tidak tersentuh. Jika anda merasa tidak puas dengan perubahannya, Anda dapat menggantinya kapan saja atau hapus aja layer adjustment dan kembali ke original image.
Sebuah tool yang berguna untuk mengevaluasi tunel sebuah image adalah histogram yang terlihat pada Levels dialog box. Histogram menggambarkan bagaimana pixels dalam image didistribusikan oleh grafik jumlah pixels pada tiap level intensitas warna. Ini dapat menunjukkan sebuah image berisikan cukup detail pada bayangan (terlihat pada sisi kiri histogram), midtones (terlihat di tengah), dan highlights (terlihat pada bagian kanan) untuik membuat contras yang baik pada image secara keseluruhan.
3. Set shadows dan highlights.
Geser penanda hitam slider dan penanda putih slider (terletak tepat dibawah histrogam). Dengan menggeser slider penanda hitam akan menandai semua nilai pada image pada posisinya atau di bawah Output Levels black point (Default sampai 0, atau hitam pekat). Memindahkan slider warna putih akan menandai image pada nilainya atau di atas Output Levels white point (Default sampai 255, atau putih murni).
Sebagai contoh, jika image yang Anda miliki terlalu gelap, coba untuk memindahkan slider penanda yang putih ke kiri. Ini akan membuat nilainya 255 (Output Levels white point), membuat lebih terang.
4. Mengatur midtones.
Pindahkan slider Input yang tengah ke kiri untuk membuat image lebih terang atau ke kanan untuk membuatnya lebih gelap.
Slider Input tengah mengatur gamma pada image. Akan memindahkan midtone (level 128) dan merubah nilai intensitas range tengah dari tone abu-abu tanpa menghilangkan highlights dan bayangan terlampau besar.
5. Menghilangkan warna kabur.
Pilih penanda abu-abu Eyedropper tool pada Levels dialog box. Click area pada image yang hanya mengandung tone abu-abu, atau sebuah area yang mengandung warna sekecil mungkin. Akan sangat mudah untuk menyeimbangkan warna image saat pertama kali dikenali sebagai area yang netral kemudian membuang warna kabur dari area tersebut. Dengan sedikit perbaikan, warna- warna yang lain pada image harus dibalancekan juga warnanya. Tool Eyedropper akan bekerja sempurna pada image dengan identifikasi yang netral.
Untuk User yang mahir seringkali menggunakan Levels command untuk mengatur channels dan meniadakan warna kabur. Pilih channel dari menu Channel pada Levels dialog box kemudian atur slider-slider inputnya.
Click OK.
Mungkin seperti itulah cara mengkoreksi image dengan Levels Command, ada pun tutorial menghilangkan red-eye pada images dalam photoshop yang telah dibahas diblog ini. Semoga dapat bermanfaat untuk anda semua yang belum mahir dalam photoshop.
*Source : AdobePhotoshopCS


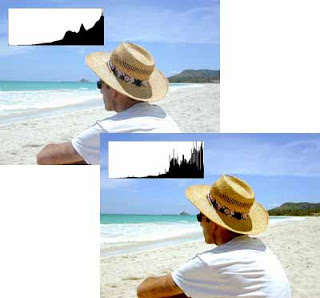


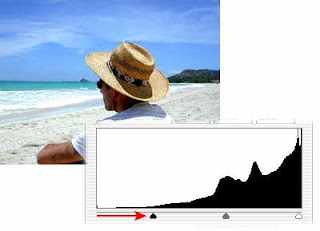

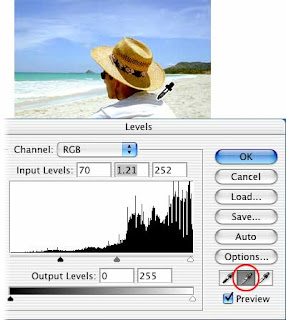
No comments:
Post a Comment